Tutorial Photoshop psdink kali ini akan membahas tentang cara membuat photo effect kehidupan di dalam botol. Masa iya ada kehidupam di dalam botol? Jelas ada, tapi ini cuma ada di dalam khayalan dan saya mencoba melakukan manipulasi dengan Photoshop agar tercipta kehidupan di dalam botol. Mari kita mulai.
Klasifikasi:
Tutorial: Photomanipulation | Tingkatan: III | Waktu: 45 Menit
Bahan yang digunakan:
Download semua di sini, ini bahan-bahan waktu dulu belajar Photoshop dan psdink lupa sumbernya. Psdink tidak ada maksud mengakui hak cipta orang lain untuk di share di sini tanpa memberikan sumbernya. Terima kasih.
*Klik gambar untuk memperbesar
Preview
1. Buka gambar landscape nature. Klik icon Add Adjustment Layer > Brightness/Contrast dan Photo Filter. Atur seperti gambar di bawah dan ubah blending mode layer photo filter menjadi multiply opacity 25%.
2. Masukkan gambar botol, Beri nama layer "botol". Atur posisi seperti gambar di bawah dan ubah blending mode menjadi multiply.
3. Duplikat layer botol, klik icon Add Adjustment Layer > Hue/Saturation.
- Aktifkan colorize
- Saturation: 34
- Hue: 204
4. Masukkan gambar pasir, beri nama layer "pasir". Pilih Layer > Create Clipping Mask atau tekan Ctrl + Alt + G. Atur posisi seperti gambar di bawah dan ubah blending mode menjadi multiply.
5. Masih pada layer pasir. Klik icon Add Layer Mask, hapus pada lingkaran dengan brush diameter 80px, hardness 50%.
6. Masukkan gambar air 1, beri nama layer "air 1". Pilih Layer > Create Clipping Mask atau tekan Ctrl + Alt + G. Atur posisi hingga menutupi seluruh botol dan ubah blending mode menjadi overlay.
7. Masukkan gambar air 2, beri nama layer "air 2". Pilih Layer > Create Clipping Mask atau tekan Ctrl + Alt + G. Resize dan atur posisi seperti gambar di bawah. Ubah blending mode menjadi multiply.
Posisi layer air 1 dan layer air 2.
8. Klik icon Add Layer Mask untuk layer air 1 dan 2. Gunakan brush diameter 80px, hardness 50%. Hapus pada lingkaran seperti gambar di bawah.
9. Blok semua layer kecuali layer background, kemudian tekan Ctrl + G agar semua layer menjadi satu group. Ganti nama group menjadi "laut".
10. Sekarang saatnya kita membuat bayangan. Duplikat layer botol, ganti nama layer menjadi "shadow". Pindahkan layer shadow ke bawah group laut. Ganti blending mode menjadi normal. Atur letak seperti gambar di bawah.
11. Masih pada layer shadow, ubah fill menjadi 0%. Klik icon Add Layer Style, pilih color overlay.
12. ctrl+klik pada layer botol, pindah ke layer shadow. Lalu tekan alt klik icon add layer mask.
13. Masukkan gambar ikan, dan gurita. Beri nama sesuai gambar masing-masing. Ubah masing-masing blending mode menjadi multiply dan resize ukuran sesuai keinginan kamu.
*Pada gambar ikan kamu harus pisahkan dulu gambar ikan dengan background-nya.
14. Pada layer gurita klik icon add layer style, atur seperti gambar di bawah.
15. Masukkan gambar harta karun, beri nama layer "harta karun". Pisahkan gambar harta karun dengan background-nya. Copy layer style pada layer gurita dan paste pada layer harta karun. Ubah blending mode menjadi multiply.
16. Masukkan gambar nelayan, beri nama layer "nelayan". Kemudian pisahkan gambar nelayan dengan background-nya. Ubah blending mode menjadi multiply.
17. Klik icon Add Adjustment Layer > Photo Filter.
- Filter: Underwater
- Density: 100%
18. Pindah ke layer background, tekan Ctrl + J untuk menduplikat, beri nama layer "tilt shift".
*Baca artikelnya di sini mengenai tutorial membuat efek tilt shift dengan photoshop.
Hasil akhir
Hasil lainnya
Dijual T-shirt dengan konsep Go Green. Klik gambar di bawah untuk info lebih lanjut.
Sudah membaca artikel Tutorial Photo Effect Membuat Kehidupan di Dalam Botol? Jangan lupa berkomentar yaa... Semoga artikel Tutorial Photo Effect Membuat Kehidupan di Dalam Botol ini bisa bermanfaat buat teman-teman.
Dapatkan artikel seputar dunia desain grafis dan brading di Detakstudio.
Jika mengutip harap berikan link yang menuju ke artikel Tutorial Photo Effect Membuat Kehidupan di Dalam Botol. Sesama blogger mari saling menghargai. Terima kasih atas kunjungannya.
Sudah membaca artikel Tutorial Photo Effect Membuat Kehidupan di Dalam Botol? Jangan lupa berkomentar yaa... Semoga artikel Tutorial Photo Effect Membuat Kehidupan di Dalam Botol ini bisa bermanfaat buat teman-teman.
Dapatkan artikel seputar dunia desain grafis dan brading di Detakstudio.
Share
Jika mengutip harap berikan link yang menuju ke artikel Tutorial Photo Effect Membuat Kehidupan di Dalam Botol. Sesama blogger mari saling menghargai. Terima kasih atas kunjungannya.

















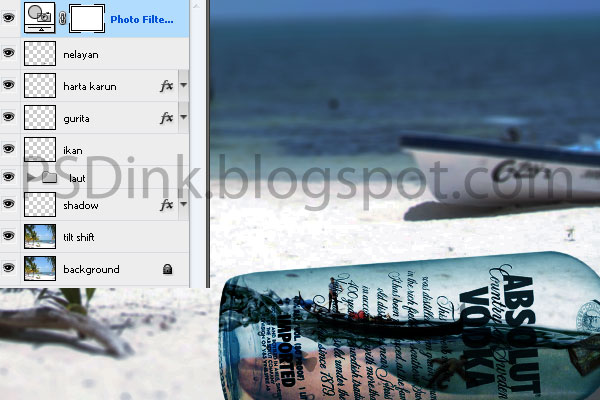












Maff gan, kalo pake botol yang bening gapapa kan ?
BalasHapusyang ga ada tulisanya yang bening agar keliatan slebih jelas gapapa kan ?
thx gan udh mampir, iy gan ga apa2 cuma beda objek beda pengaturan. Nanti di sesuain aja brightness/contrast-nya n pas udh diduplikat diatur jg hue/saturation-nya yg sekiranya sesuai..
Hapus