Pada tutorial photomanipulation Dolpin on road ini. PSDink akan membahas tentang cara menggabungkan dua gambar menggunakan brush. Tapi tentunya kita tetap akan melakukan penyesuaian warna sebagai pedoman dasar untuk melakukan compositing pada tutorial photomanipulation Dolpin on road. Selamat mencoba.
Klasifikasi:
Tutorial: Photomanipulations | Tingkatan: II | Waktu: 25 Menit
Bahan yang digunakan:
Lumba-lumba | Jalanan
*Klik gambar untuk memperbesar gambar.
Preview
1. Masukkan gambar jalanan ke lembar kerja Photoshop.
2. Masukkan gambar Lumba-lumba kemudian drag ke lembar kerja kita. Tekan Ctrl + T untuk melakukan free transform seperti ini. Ganti nama layer menjadi "lumba-lumba".
3. Masih pada layer lumba-lumba, klik icon Add Vector Mask. Dengan menggunakan brush lembut berwarna hitam. Sapukan hingga seperti gambar di bawah.
4. Kita akan membuat penyesuaian terhadap air laut agar menyatu dengan jalanan. Klik icon Add Adjustment Layer > Hue/Saturation. Berikan nilai -93 pada saturation. Kemudian tekan Ctrl + Atl + G untuk membuat clipping mask.
5. Aktifkan Pen Tool (P) dalam bentuk path. Buat bentuk mengikuti lumba-lumba.
6. Dengan Pen Tool (P) masih aktif tekan klik-kanan pada lembar kerja pilih Make Selection, atur nilai Feather 0.2px.
Pastikan yang aktif adalah layer mask pada layer hue/saturation. Kemudian isi dengan warna hitam. Tekan Ctrl + D untuk mematikan seleksi.
7. Buat layer baru di atas later hue/saturation. Beri nama layer "gradasi". Aktifkan Gradient Tool (G), atur seperti gambar berikut.
8. Tekan Ctrl-klik pada layer mask hue/saturation untuk membuat seleksi mengikuti bentuk lumba-lumba. Dengan Gradient Tool (G) masih aktif, tarik garis seperti ini pada layer gradasi.
Ubah blend mode layer gradasi menjadi soft light, opacity 50%. Kemudian tekan Ctrl + D untuk mematikan seleksi.
9. Pindah ke layer lumba-lumba. Klik icon Add Layer Style > Inner Glow. Atur seperti gambar di bawah.
10. Terkahir, Klik icon Add Adjustment Layer > Gradient Fill, atur seperti gambar di bawah dan ubah blend mode menjadi soft light, opacity 50%.
Hasil akhir.
Baca juga artikel cara menggabungkan gambar Ohh Turtle dan rahasia cara menggabungkan gambar.
Dijual T-shirt dengan konsep Go Green. Klik gambar di bawah untuk info lebih lanjut.
Sudah membaca artikel Tutorial Photomanipulation: Dolpin on Road? Jangan lupa berkomentar yaa... Semoga artikel Tutorial Photomanipulation: Dolpin on Road ini bisa bermanfaat buat teman-teman.
Dapatkan artikel seputar dunia desain grafis dan brading di Detakstudio.
Jika mengutip harap berikan link yang menuju ke artikel Tutorial Photomanipulation: Dolpin on Road. Sesama blogger mari saling menghargai. Terima kasih atas kunjungannya.
Sudah membaca artikel Tutorial Photomanipulation: Dolpin on Road? Jangan lupa berkomentar yaa... Semoga artikel Tutorial Photomanipulation: Dolpin on Road ini bisa bermanfaat buat teman-teman.
Dapatkan artikel seputar dunia desain grafis dan brading di Detakstudio.
Share
Jika mengutip harap berikan link yang menuju ke artikel Tutorial Photomanipulation: Dolpin on Road. Sesama blogger mari saling menghargai. Terima kasih atas kunjungannya.











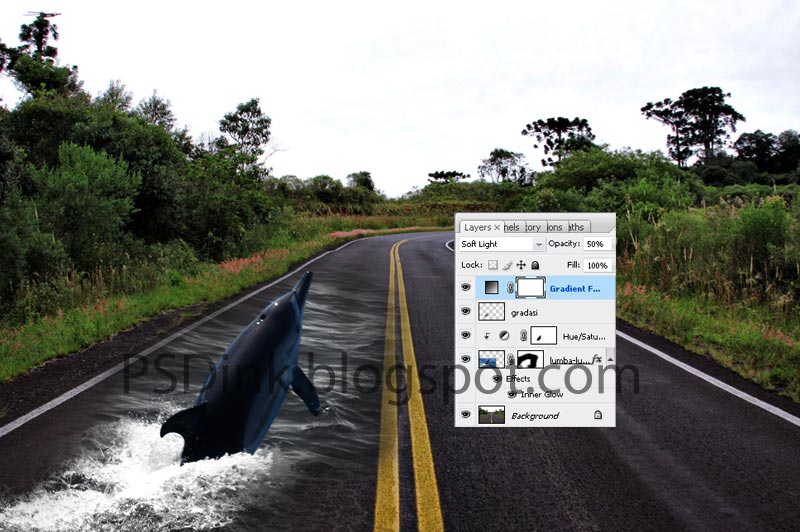











hehehe...keren ya dengan masking layers. mantap bro.
BalasHapusthx bro udh berkunjung
Hapusbrow, gw kn dah ikutin petunjukny, tp ketika gw lakuin hue/saturation , kemudian ctrl + alt+ G, knpa rumput2ny dsampng jlan jga ikut berubah warna?
BalasHapusmohon bantuan bro, masi baru urusan ptosop
langkah no. 4, coba di liat icon nya udh sama belum seperti gambar saya
Hapusoh ya,,, ad yg beda brow. ketika gw tambahin "add vector mask",,, dan setelah gw brush hasil nya gag mau seperti gambar brow. malah layer vector masknya ttp putih, gg ad garis hitam sperti gambar,
BalasHapusMantep gan tutorny lengkap sedikit banyak dah membantu utk menginspirasi,.. Thanks gan kami tunggu tutor berikutny,. :D salam
BalasHapus