Ini adalah tutorial sambungan dari tutorial Photomanipulation: Old Dress Not For Sale.
Langkah 3 Photomanipulation Old Dress Not for Sale
Sekarang masukan gambar wanita. Tapi sebelum memasukkan ke lembar kerja terlebih dahulu kamu pisahkan gambar background-nya.
Kamu bisa menggunakan Pen Tool (P) ataupun dengan cara yang Psdink lakukan yang terdapat pada tutorial cara memisahkan gambar.
Setelah selesai sekarang kamu bisa memasukkan kelembar kerja. Resize dan atur posisi seperti gambar di bawah. kemudian ganti nama layer menjadi "wanita".
Sekarang buat layer baru di atas layer wanita. Beri nama layer "dark". Kemudian tekan Ctrl + Atl + G. Menggunakan brush berwana hitam ukuran 90px, hardness 0% dan opacity 50%. Sapukan seperti gambar di bawah.
Ganti Blend Mode layer dark menjadi Soft Light. Kemudian klik icon Add Adjustment Layer > Brightness/Contrash. Atur nilai contrash menjadi 100% kemudian tekan Ctrl + Alt + G.
Hasil yang didapat.
Langkah 4 Photomanipulation Old Dress Not for Sale
Sebelumnya gabungkan semua layer ke dalam satu group dan beri nama group "wanita".
Sekarang masukkan gambar bunga mawar. Atur posisi dan resize seperti gambar di bawah. Kemudian ganti nama layer menjadi "mawar".
Sekarang buat layer baru di bawah layer mawar. Beri nama layer "soft shadow". Menggunakan brush berwarna hitam ukuran 90px, hardness 0% dan opacity 50%. Sapukan seperti gambar di bawah.
Buat layer baru kembali di atas layer soft shadow kemudain beri nama layer "hard shadow". Menggunakan brush berwarna hitam ukuran 20px, hardness 0% dan opacity 100%. Sapukan seperti gambar di bawah.
Setelah selesai ganti opacity layer hard shadow menjadi 90%. Kemudian pilih Filter > Blur > Gaussian Blur. Atur nilai radius menjadi 5px.
Sekarang buat layer baru di atas layer mawar. Beri nama layer "dark". Menggunakan brush berwarna hitam ukuran 50px, hardness 0% dan opacity 100%. Sapukan seperti gambar di bawah.
Kemudian ganti Blend Mode layer dark menjadi Soft Light dengan opacity 50%. Setelah itu tekan Ctrl + Alt + G. Terakhir gabungakan semua layer ke dalam satu group dan beri nama group "mawar".
Langkah 5 Photomanipulation Old Dress Not for Sale
Seperti yang psdink janjikan sekarang kita akan melakukan penyesuaian warna hanya menggunakan Blend Mode. Penasaran? Ikuti langkah-langkah berikut.
Sebelumnya kita akan membuat gambar menjadi sedikit old agar sesuai dengan dress yang dikenakan oleh wanita. Caranya, klik icon Add Adjustment Layer > Brightness/Contrash. Atur nilai contrash menjadi 100%.
Sekarang masukkan tektur 1. Atur seperti gambar di bawah. Kemudian ganti Blend Mode menjadi Soft Light.
Berikutnya masukkan gambar tektur 2. Atur seperti gambar di bawah. Kemudian ganti Blend Mode menjadi Soft Light.
Terakhir, pastikan yang aktif adalah layer yang paling atas kemudian tekan Ctrl + Shift + Alt + E. Maka akan terbentuk sebuah layer baru gabungan dari semua gambar.
Sekarang aktifkan layer yang baru terbentuk tadi kemudian pilih Filter > Distort > Lens Corection. Atur seperti gambar di bawah.
Hasil akhir
Dijual T-shirt dengan konsep Go Green. Klik gambar di bawah untuk info lebih lanjut.
Sudah membaca artikel Photomanipulation: Old Dress Not For Sale II? Jangan lupa berkomentar yaa... Semoga artikel Photomanipulation: Old Dress Not For Sale II ini bisa bermanfaat buat teman-teman.
Dapatkan artikel seputar dunia desain grafis dan brading di Detakstudio.
Jika mengutip harap berikan link yang menuju ke artikel Photomanipulation: Old Dress Not For Sale II. Sesama blogger mari saling menghargai. Terima kasih atas kunjungannya.
Sudah membaca artikel Photomanipulation: Old Dress Not For Sale II? Jangan lupa berkomentar yaa... Semoga artikel Photomanipulation: Old Dress Not For Sale II ini bisa bermanfaat buat teman-teman.
Dapatkan artikel seputar dunia desain grafis dan brading di Detakstudio.
Share
Jika mengutip harap berikan link yang menuju ke artikel Photomanipulation: Old Dress Not For Sale II. Sesama blogger mari saling menghargai. Terima kasih atas kunjungannya.






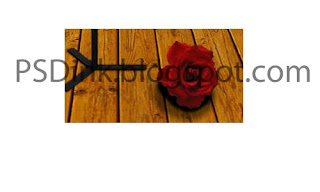




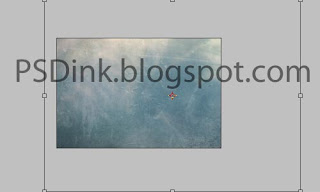














Tidak ada komentar:
Posting Komentar
Psdink akan sangat berterima kasih jika ada teman-teman yang ingin memberitahukan bila ada ejaan yang salah pada penulisan artikel ini.