Tutorial Photoshop yang kali ini ditulis Psdink adalah tentang cara membuat photo effect dengan film camera Polaroid. Akan ada beberapa kunci cara cepat dan mudah yang perlu kamu pelajari untuk membuat kesan 3d pada tutorial membuat photo effect dengan film camera Polaroid. Semoga kamu mudah memahaminya.
Klasifikasi:
Tutorial: Photo effect | Tingkatan: II | Waktu: 25 Menit
Bahan yang digunakan:
Kakek-kakek | Film polaroid | Tembok
*Klik gambar untuk memperbesar gambar.
Preview
1. Buka gambar tembok yang telah di download, cropping hingga seperti ini.
2. Buka gambar kakek-kakek dan pidahkan ke dokumen kerja kita. Resize ukuran dan posisikan di tengah. Ganti nama layer menjadi "kakek".
3. Sekarang Buka gambar film polaroid. Pisahkan film polaroid dengan background-nya menggunakan Rectangular Marquee Tool (M) dan pidahkan ke dokumen kerja. Resize ukuran sebesar ini. Ganti nama layer menjadi "polaroid".
4. Seleksi bagian hitam polaroid dengan Rectangular Marquee Tool (M) kemudian tekan Ctrl + Shift + J. Maka bagian hitam pada layer polaroid akan membentuk sebuah layer baru.
Ganti nama layer baru tersebut menjadi "clipping" kemudian pindahkan ke bawah layer polaroid.
5. Duplikat layer kakek kemudian pidahkan ke atas layer clipping. tekan Ctrl + Alt + G untuk membuat clipping mask.
6. Pilih ketiga layer kakek copy, clipping dan polaroid kemudian tekan Ctrl + G untuk menjadikannya ke dalam satu group.
7. Klik kanan pada group 1, pilih duplicate group dan beri nama "group 2".
8. Buka group 2, pilih layer polaroid dan clipping.
9. Pindahkan dan atur posisi seperti gambar di bawah.
*Ingat untuk membuat efek film camera polaroid seterusnya ulangi langkah 7 sampai 9. Saya berikan satu contoh lagi.
10. Klik kanan pada group 2, pilih duplicate group dan beri nama "group 3".
11. Buka group 3, pilih layer polaroid dan clipping.
12. Pindahkan dan atur posisi seperti gambar di bawah.
13. Saatnya memberi efek 3d pada film camera polaroid. Klik kanan pada layer polaroid yang berada di group 3, pilih convert to smart object. Klik icon mata pada layer kakek.
14.Dengan layer polaroid yang berada di group 3 masih aktif, tekan Ctrl + T pilih warp.
15. Klik icon mata pada group 2. Pindah ke layer clipping pada group 3 kemudian klik icon add vector mask dan hapus hingga seperti gambar di bawah.
16. Pilih ketiga layer pada group 3, tekan Ctrl + E untuk menggabungkan ketiga leyer tersebut. Klik kanan pada layer gabungan tersebut, pilih convert to smart object.
17. Klik add layer style, pilih drop shadow.
18. Klik kanan pada tulisan drop shadow, pilih create layer kemudian tekan ok.
19. Masih pada layer tersebut, klik icon add vector mask. Pilih brush dengan hardness 0%. Hapus hingga seperti gambar di bawah.
Untuk langkah seterusnya kamu bisa berimprovisasi sesuai keinginan kamu. Yang perlu diketahui ulangi langkah 7 dan 9 untuk membuat efek film camera polaroid dan ulangi langkah 13 sampai 19 untuk membuat efek 3d.
Hasil akhir
Download file psd membuat photo effect dengan film camera Polaroid.
Dijual T-shirt dengan konsep Go Green. Klik gambar di bawah untuk info lebih lanjut.
Sudah membaca artikel Membuat Photo Effect dengan Film Camera Polaroid? Jangan lupa berkomentar yaa... Semoga artikel Membuat Photo Effect dengan Film Camera Polaroid ini bisa bermanfaat buat teman-teman.
Dapatkan artikel seputar dunia desain grafis dan brading di Detakstudio.
Jika mengutip harap berikan link yang menuju ke artikel Membuat Photo Effect dengan Film Camera Polaroid. Sesama blogger mari saling menghargai. Terima kasih atas kunjungannya.
Sudah membaca artikel Membuat Photo Effect dengan Film Camera Polaroid? Jangan lupa berkomentar yaa... Semoga artikel Membuat Photo Effect dengan Film Camera Polaroid ini bisa bermanfaat buat teman-teman.
Dapatkan artikel seputar dunia desain grafis dan brading di Detakstudio.
Share
Jika mengutip harap berikan link yang menuju ke artikel Membuat Photo Effect dengan Film Camera Polaroid. Sesama blogger mari saling menghargai. Terima kasih atas kunjungannya.



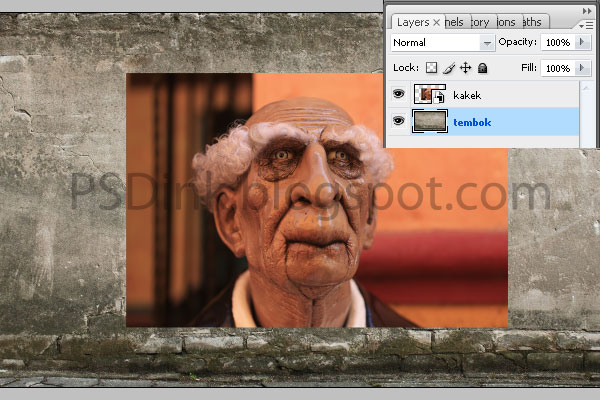





























Tidak ada komentar:
Posting Komentar
Psdink akan sangat berterima kasih jika ada teman-teman yang ingin memberitahukan bila ada ejaan yang salah pada penulisan artikel ini.