Konsepnya sederhana, kita akan membuat satu foto tapi memiliki dua masa waktu yang berbeda. Satu foto akan kita beri effect vintage dan satunya foto dalam keadaan normal. Selamat mencoba tutorial membuat efek foto menembus ruang dan waktu.
Klasifikasi:
Tutorial: Photo effect | Tingkatan: I | Waktu: 15 Menit
Bahan yang digunakan:
Wanita
*Klik gambar untuk memperbesar gambar.
Preview
2. Klik icon Add Adjustment Layer > Hue/Saturation dan atur nilai Saturation menjadi -90. Klik icon Add Adjustment Layer > Gradient Map.
3. Pastikan layer yang aktif adalah layer gradeint map. Tekan Ctrl + Shift + Alt + E untuk menggabungkan semua layer menjadi satu. Ganti nama layer yang baru terbentuk menjadi "Vintage". Kemudian klik-kanan pada layer Vintage, pilih Convert to Smart Object.
4. Masih pada layer vintage. Pilih Filter > Artistic > Film Grain, atur nilai-nilai seperti gambar di bawah.
5. Pilih Ellipse Tool (U)dan pastikan dalam keadaan shape-layer. Betuk lingkaran seperti gambar di bawah (warna tidak jadi masalah karena kita menggunakan Ellipse Tool hanya untuk melakukan Clipping Mask).
6. Pindahkan layer Normal ke paling atas, kemudian tekan Ctrl + Alt + G untuk melakukan Clipping Mask.
7. Aktifkan layer Shape 1. Tekan Ctrl + J untuk menduplikat layer Shape 1. Masih pada layer Shape 1, tekan Ctrl + T untuk melakukan free transform. Tahan Shift-Alt dan perbesar lingkaran seperti gambar di bawah. Ubah warna shape menjadi hitam.
8. Aktifkan layer Vintage. Pilih Pen Tool (P) dalam keadaan path-layer. Bentuk path seperti gambar di bawah. Kemudian klik-kanan pilih Make Selection, atur nilai Feather menjadi 0 (nol), tekan ok.
Setelah terbetuk seleksi tekan Ctrl + J untuk menduplikat layer vintage yg terseleksi kemudian ganti nama layer tersebut menjadi "Tangan".
9. Aktifkan layer Tangan, klik icon Add Layer Style > Drop Shadow, atur nilai Distance menjadi 2px dan Angle 30-derajat.
10. Klik-kanan pada tulisan drop shadow pilih Create Layer. Maka effect drop shadow pada layer tangan akan membentuk sebuah layer baru. Aktifkan layer tangan drop shadow yang baru terbentuk kemudian klik icon Add Layer Mask pada Layer Pallete.
11. Aktifkan Brush Tool (B). Dengan sikat lembut berwarna hitam, sapukan seperti gambar di bawah.
Dijual T-shirt dengan konsep Go Green. Klik gambar di bawah untuk info lebih lanjut.
Sudah membaca artikel Membuat Foto Menembus Ruang dan Waktu? Jangan lupa berkomentar yaa... Semoga artikel Membuat Foto Menembus Ruang dan Waktu ini bisa bermanfaat buat teman-teman.
Dapatkan artikel seputar dunia desain grafis dan brading di Detakstudio.
Jika mengutip harap berikan link yang menuju ke artikel Membuat Foto Menembus Ruang dan Waktu. Sesama blogger mari saling menghargai. Terima kasih atas kunjungannya.
Sudah membaca artikel Membuat Foto Menembus Ruang dan Waktu? Jangan lupa berkomentar yaa... Semoga artikel Membuat Foto Menembus Ruang dan Waktu ini bisa bermanfaat buat teman-teman.
Dapatkan artikel seputar dunia desain grafis dan brading di Detakstudio.
Share
Jika mengutip harap berikan link yang menuju ke artikel Membuat Foto Menembus Ruang dan Waktu. Sesama blogger mari saling menghargai. Terima kasih atas kunjungannya.


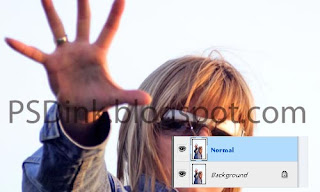



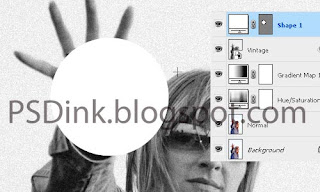

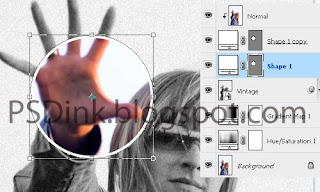

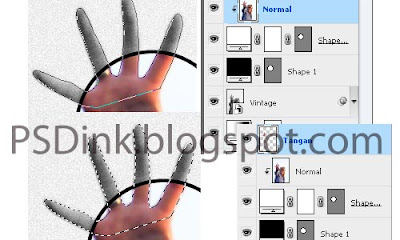














keren sobb, ijin bookmark dulu iya...
BalasHapussilahkan sob, thx udh berkunjung :)
Hapus