Setelah lama tidak membuat tutorial tentang Photomanipulations karena sedang memperbaiki tampilan blog. Sekarang Psdink akan mengajak teman-teman untuk membuat photomanipulation yang berkesan minimalis dengan tema "Crow is King".
Tidak banyak perubahan pada tutorial Photomanipualtion: cara membuat "Crow is King" dengan Photoshop ini. Kita akan tetap belajar membuat bayangan dan penyesuaian warna agar gambar terlihat realisitis.
Semua bahan file yang dugunakan ber-ekstensi .png dan background cocok sekali untuk membuat foto miniatur jadi teman-teman tidak perlu repot memisahkan gambar. Selamat mencoba.
Klasifikasi:
Tutorial: Photomanipualtion | Tingkatan: II | Waktu: 25 Menit
Bahan yang digunakan:
Background | Gagak | Kuda | Sayap | Mahkota
*Klik gambar untuk memperbesar gambar.
Preview
Langkah 1 Photomanipulation "Crow is King"
Buka gambar background yang telah di download. Di sini Psdink menggunakan ukuran 1504px X 1004px. Kamu bisa menggunakan ukuran aslinya.
Sekarang langsung masukkan gambar gagak. Setelah itu resize dan atur seperti gambar di bawah. Ganti nama layer menjadi "gagak".
Nah sekarang kita akan membuat kepala gagak sedikit menunduk. Caranya aktifkan Rectangular Marquee Tool (M). Kemudian seleksi seperti gambar di bawah.
Sekarang tekan Ctrl + T untuk mengaktifkan Free Transfrom. Klik knan pada lembar kerja kemudian pilih Warp dan atur seperti gambar di bawah.
Setelah selesai tekan Enter kemudian Ctrl + D untuk mematikan seleksi. Inilah gambar sebelum dan sesudahnya.
Langkah 2 Photomanipulation "Crow is King"
Sekarang kita akan membuat bayangan pada kaki burung gagak dengan cara. Buat layer baru di bawah layer gagak. Beri nama layer "hard shadow".
Aktifkan Brush Tool (B). Dengan brush berwarna hitam ukuran 20px dan hardness 0% sapukan seperti gambar di bawah.
Kemudian beri layer hard shadow Filter > Blur > Gaussian Blur dengan radius 10px.
Duplikat layer hard shadow dengan menekan Ctrl + J. Maka akan terbentuk layer baru bernama "hard shadow copy". Dengan layer hard shadow copy masih aktif. Tekan Ctrl + F untuk mengulang perintah Filter yang sebelumnya, yaitu Gaussian Blur dengan radius 10px.
Sekarang buat layer baru di bawah layer hard shadow. Beri nama layer "soft shadow". Ingat bayangan yang menjauh akan semakin memudar.
Aktifkan Brush Tool (B). Dengan brush berwarna hitam, hardness 0% dan opacity 50%. Atur ukuran brush sekitar 20px untuk bagian kaki dan sapukan seperti gambar di bawah. Seperti yang dijelaskan di atas jadi dekat bagian ekor kita buat sedikit lebih tebal.
Sekarang tekan Ctrl + F kembali untuk mengulang perintah filter sebelumnya. Kemudian buat layer baru di atas layer gagak. Beri nama layer "clipping".
Menggunakan brush berwarna hitam ukuran 45px, hardness 0% dan opacity 50%. Sapukan pada bagian kaki burung. Setelah selesai tekan Ctrl + Alt + G agar layer clipping ter-clipping oleh layer gagak.
Sekarang gabungkan semua layer kecuali layer background ke dalam satu group. Beri nama group "gagak".
Langkah 3 Photomanipulation "Crow is King"
Masukkan gambar kuda. resize ukuran dan atur posisi seperti gambar di bawah kemudian ganti nama layer menjadi "kuda".
Sekarang Klik icon Add Adjustment Layer > Brightness/Contrast. Atur seperti gambar di bawah kemudian tekan Crtl + Alt + G untuk membuat clipping dan ganti Blend Mode menjadi Soft light.
Sekarang masukkan gambar sayap. Hapus tulisan yang terdapat pada gambar dan resize kira-kira seperti gambar di bawah.
Pastikan yang aktif adalah layer sayap. Kemudian dengan menggunakan Rectangular Marquee Tool (M) seleksi seperti gambar di bawah dan tekan Ctrl + Shift + J. Maka sayap akan terpisah menjadi dua leyer. Tekan Ctrl + D untuk mematikan seleksi.
Ganti nama layer "sayap kanan" untuk bagian kanan dan "sayap kiri" untuk bagian kiri sementara gelandang untuk bagian Xavi :).
Kita mulai dengan sayap kanan. Pindahkan layer sayap kanan ke bawah layer kuda dan Rotate seperti ini menggunkan Free Transform (Ctrl + T).
Untuk sayap kiri sedikit repot setelah Iniesta diganti. Tapi tenang saja lupakanlah kekalahan pahit Barcelona :(.
Kembali pada pembahasan. Tekan Ctrl + T kemudian klik-kanan pilih Flip Vertikal dan Rotate seperti gambar di bawah.
Sekarang kita akan sedikit memanipulasi gambar sayap kiri. Duplikat layer sayap kiri dengan cara tekan Ctrl + J. Turunkan posisi layer sayap kiri copy seperti gambar di bawah.
Sengaja Psdink seleksi biar kamu mudah melihatnya.
Tekan Ctrl+klik pada Thumb layer sayap kiri untuk membuat seleksi. Kemudian tekan Ctrl + Shift + I untuk membalikkan seleksi.
Terakhir pastikan kembali yang aktif adalah layer sayap kiri copy kemudian tekan Delete untuk menghapus. Dilanjutkan dengan menekan Ctrl + D untuk mematikan seleksi.
Sekarang buat layer baru di bawah layer Brightness/Contras. Caranya aktifkan layer kuda kemudian klik icon Add New Layer. ganti nama layer baru tersebut menjadi "shadow".
Kemudian aktifkan Brush Tool (B). Menggunakan brush berwarna hitam ukuran 15px, hardness 0% dan opacity 50%. Sapukan pada bagian seperti gambar di bawah.
Dengan layer shadow masih aktif pilih Filter > Blur > Gaussian Blur. Beri nilai radius 2px.
Sekarang buat layer baru di paling atas. Beri nama layer soft shadow. Menggunakan brush berwarna hitam ukuran 80px, hardness 0% dan opacity 50%. Sapukan pada bagian seperti gambar di bawah.
Yang diberi lingkaran menggunakan ukuran 60px.
Ganti opacity layer soft shadow menjadi 50%. kemudain pilih Filter > Blur > Gaussian Blur. Beri nilai radius 5px. Terkahir gabungan semua layer yang berhubungan dengan layer kuda menjadi satu group. Beri nama group "kuda".
Langkah 4 Photomanipulation "Crow is King"
Sekarang kita akan melakukan penyesuaian warna. Pertama-tama kita akan mengatur menggunakan Gradient Map.
Klik icon Add adjustment Layer > Gradient Map. Pilih warna hijau #1eff00 ke kuning #fcff00. Penjelasan mengenai Graident Map telah Psdink tulis pada tutorial Photomanipulation: Ohh Turtle.
Setelah selesai ganti Blend Mode menjadi Soft Light dengan opacity 25%.
Sekarang klik icon Add adjustment Layer > Curve. Atur tone hijau dan biru seperti gambar di bawah. Kemudian ubah Blend Mode menjadi Multiply dengan opacity 50%. Penggunaan Curve sebenarnya tidak jauh berbeda dengan Color Balance.
Langkah 5 Photomanipulation "Crow is King"
Tahap terakhir kita akan menambah warna gelap dan memberi mahkota pada kepala gagak. Buat layer baru di atas layer background. Beri nama layer "gradasi".
Menggunakan brush berwarna hitam ukuran 300px, hardness 0% dan opacity 100%. Sapukan pada bagian seperti gambar di bawah. Kemudian ganti Blend Mode layer menjadi Soft Light.
Setelah dari tadi kita sibuk membuat gambar agar terlihat realistis sekarang saatnya bersenang-senang.
Masukkan gambar mahkota dan pidahkan ke paling layer atas. Kemudianlik icon Add Layer Style > Color Overlay, pilih warna putih dan ganti nama layer menjadi "mahkota".
Sekarang pindahkan mahkota tepat di atas kepala burung kemudian tekan Ctrl + T untuk me-resize, me-rotate dan mengatur Warp.
Tambahan: Invisible layer Hard shadow copy pada group gagak.
Hasil akhir.
Hasil lainnya :)
Dijual T-shirt dengan konsep Go Green. Klik gambar di bawah untuk info lebih lanjut.
Sudah membaca artikel Photomanipulations: Cara membuat "Crow is King" dengan Photoshop? Jangan lupa berkomentar yaa... Semoga artikel Photomanipulations: Cara membuat "Crow is King" dengan Photoshop ini bisa bermanfaat buat teman-teman.
Dapatkan artikel seputar dunia desain grafis dan brading di Detakstudio.
Jika mengutip harap berikan link yang menuju ke artikel Photomanipulations: Cara membuat "Crow is King" dengan Photoshop. Sesama blogger mari saling menghargai. Terima kasih atas kunjungannya.
Sudah membaca artikel Photomanipulations: Cara membuat "Crow is King" dengan Photoshop? Jangan lupa berkomentar yaa... Semoga artikel Photomanipulations: Cara membuat "Crow is King" dengan Photoshop ini bisa bermanfaat buat teman-teman.
Dapatkan artikel seputar dunia desain grafis dan brading di Detakstudio.
Share
Jika mengutip harap berikan link yang menuju ke artikel Photomanipulations: Cara membuat "Crow is King" dengan Photoshop. Sesama blogger mari saling menghargai. Terima kasih atas kunjungannya.























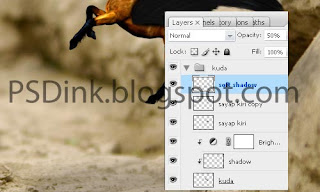


















Kunjungan balik dari ELTELU Semar Bingung's Weblog, Sob. :)
BalasHapusOh ya Sob, sebelumnya saya mohon maaf bila mengeposkan komentar yang kurang sesuai dengan uraian artikel di atas.
Pertama, saya sampaikan banyak terimakasih karena Sobat telah berkenan mengeposkan komentar di blog saya, dan
Kedua, saya sampaikan terimakasih pula atas penilaian jawaban yang Sobat berikan untuk pertanyaan saya di Yahoo! Answer.
Kemudian tidak lupa saya sampaikan pula salam berbagi dan juga salam kenal balik untuk Sobat.
selamat datang mas ELTELU..
Hapusterima kasih kunjungannya :)
keren2 artikelnya, gan!
BalasHapusijin bukmak dulu deh...salah kenal :)
Terima kasih gan,
Hapusok. silahkan..salam kenal juga :)