Pada tutorial kali ini Psdink akan membahas tentang cara membuat manipulasi foto ohh turtle. Cara-cara yang dilakukan untuk menggabungkan gambar pada tutorial photomanipulation ohh turtle tetap sama dengan cara-cara sebelumnya dalam melakukan penggabungan gambar agar terlihat realistis.
Sebelumnya izinkan Psdink untuk menunjukan versi pertama.
Ada konsep tentang go green di balik pembuatan versi pertama. Padang pasir sebagai gambaran hutan yang gundul (sebab psdink sulit mencari gambar hutan gundul, jadi gambar padang pasir sebagai gantinya). rumput berbentuk paru-paru mengartikan bila kita menjaga kelestarian hutan. Maka kita secara tidak langsung telah menghijaukan paru-paru kita juga. Kura-kura sebagai mediator yang tepat menurut Psdink. Sebab selain tempurung kura-kura menjadi tempat yang pas untuk peng-aplikasian gambar rumput agar bisa berbentuk paru-paru, kura-kura juga merupakan salah satu hewan yang banyak diburu oleh manusia. Untuk menciptakan emphasis terhadap pesan yang disampaikan. Psdink membuat warna ungu di antara warna hijau yang dominan pada object (kura-kura beserta elemennya).
Sebelum memulai ada baiknya teman-teman membaca artikel cara belajar Photoshop yang baik agar tidak sia-sia ilmu yang teman-teman dapat dari tutorial photomanipulation ohh turtle.
Sekarang mari kita coba membuat versi ke-dua.
Klasifikasi:
Tutorial: Photomanipulation | Tingkatan: IIII | Waktu: 60 Menit
Bahan Yang Digunakan:
Beberapa bahan yang digunakan adalah koleksi lama milik Psdink dan saat tutorial ini telah di-publish Psdink telah mencoba kembali untuk mencari link sumbernya. Untuk bahan yang tidak dapat Psdink temukan kembali link sumbernya. Psdink telah meng-upload agar teman-teman bisa mendownload-nya. Seperti dijelaskan sebelumnya jadi Psdink tidak ada niat untuk membagikan karya orang lain tanpa memberi link sumbernya. Jika ada teman-teman yang menemukan link sumbernya tolong beri tahu psdink. Terima kasih.
- Tali
- Padang pasir
- Perempuan
- Balon udara: Setelah dicari kembali ternyata gambar ini sepertinya sudah dihapus oleh pemilik. Untuk memastikan coba search dengan kata kunci "Precute_Hot_Air_Balloons_18_by_Fairiegoodmother"
- Sepatu kayu: Setelah dicari kembali ternyata gambar ini sepertinya sudah dihapus oleh pemilik. Untuk memastikan coba search dengan kata kunci "Shoe_House_Stock_1_by_Shoofly_Stock"
- Awan: Oleh pemilik sepertinya sudah di-resize. Untuk memastikan coba cek link "http://www.flickr.com/photos/58697881@N03/5383020990/"
- Laut: Psdink dapat di stockvault. Tapi Psdink tidak menemukan saat mencari. Untuk memastikan coba search dengan kata "stockvault-blue-sea-115217"
- Air tejun.
*Klik gambar untuk memperbesar gambar.
Preview
Langkah pertama kita akan membuat backgroud-nya.
1. Buka gambar padang pasir yang telah di download. Tekan Ctrl + J untuk menduplikat, beri nama layer hasil duplikat menjadi "padang pasir".
Aktifkan Pen Tool (P) dalam bentuk path. Buat bentuk path untuk menghapus bagian seperti gambar di bawah. Kemudian isi warna layer background dengan warna putih dengan menekan Ctrl + Backspace bila warna set pada background putih.
2. Masukkan gambar awan ke lembar kerja kita, taruh dibawah layer padang pasir. Tekan Ctrl + T untuk melakukan free transform. Tahan ctrl-alt-shift kemudian tarik salah satu sudut atas dan bawah hingga seperti gambar di bawah. Ganti nama layer menjadi "awan".
3. Kembali pada layer padang pasir. Klik Add Layer Style > Inner Shadow dan atur seperti gambar di bawah.
Klik-kanan pada tulisan inner shadow pilih create layer untuk membuat inner shadow membentuk layer clipping mask terhadap layer padang pasir. Aktifkan layer padang pasir inner shadow yang baru terbentuk kemudian klik icon Add Vector Mask. Dengan brush lembut hapus seperti gambar di bawah.
Hasil sementara
Sekarang kita akan membuat objeknya. Yaitu kura-kura dan rumput berbentuk paru-paru.
4. Masukkan gambar kura-kura di atas layer padang pasir. Ganti nama layer menjadi "kura-kura". Atur posisi kira-kira seperti ini.
5. Masukkan gambar rumput di atas layer kura-kura. Tekan Ctrl + T untuk melakukan free transform. Sudut atas kiri dan kanan tarik ke dalam sedikit dengan cara tahan ctrl-alt-shift kemudian drag salah satu sudut ke dalam. Ganti nama layer menjadi "rumput".
Masih ingat cara membuat efek 3D pada bagian memasukkan gambar rumput. Cara itu juga yang akan kita lakukan di sini. Masih pada layer rumput kemudian Ctrl-klik pada thumbnail layer kura-kura agar membentuk seleksi. Setelah membentuk seleksi, klik icon Add Vector Mask.
Aktifkan Brush Tool (B), hardnees 50%. Set warna foreground menjadi hitam kemudian hapus layer mask pada layer rumput hingga gambar rumput berbentuk seperti ini.
6. Masih pada layer mask pada layer rumput. Kali ini set warna foreground menjadi putih. Aktifkan Brush Tool (B) berbentuk rumput cabang 3. Atur diameter brush menjadi 30px. Buka Pallet Brush dan atur Brush Presets seperti gambar di bawah.
Sapukan tepian rumput dan dapatkan hasil seperti ini.
7. Sekarang kita akan buat agar rumput menyerupai bentuk paru-paru. Masih pada layer mask pada layer rumput. Aktifkan Brush Tool (B) berbentuk lingkarang dengan diameter 90px dan hardness 50%. Bentuk seperti gambar di bawah.
8. Masih pada layer rumput. Klik icon Add Layer Style > Drop Shadow. Atur seperti gambar di bawah.
Klik-kanan pada tulisan drop shadow pilih create layer untuk membuat drop shadow membentuk layer baru yang terpisah. Aktifkan layer rumput drop shadow yang baru terbentuk kemudian klik icon Add Vector Mask. Dengan brush lembut berwarna hitam hapus seperti gambar di bawah.
9. Sekarang kita akan beri efek cahaya pada layer rumput. Psdink akan memberikan trik mudah untuk membuat efek cahaya pada gambar. Klik icon Add Layer Style > Inner Shadow. Setting seperti gambar di bawah. Kemudian ulangi seperti langkah saat menghapus layer rumput drop shadow. Hanya kali ini yang kita hapus kebalikan dari langkah layer rumput drop shadow.
10. Sekarang buka gambar laut. Menggunakan Rectangular Marquee Tool (M). Buat seleksi seperti gambar di bawah kemudian tekan Ctrl + J untuk menduplikat hasil seleksi. Setelah membentuk layer baru hasil dari seleksi tekan Ctrl + D untuk mematikan seleksi dan tarik gambar hasil dari seleksi ke lembar kerja kita. Taruh di atas layer kura-kura dan resize seperti gambar di bawah.
Ganti nama layer tersebut menjadi air. Tekan Ctrl + Alt + G untuk membuat clipping mask. Aktifkan layer mask dengan klik icon Add Vector Mask. Menggunakan brush lembut berwarna hitam. Hapus hingga mendapatkan hasil seperti ini.
11. Kita kelompokkan dulu layer-layer tersebut dengan membuat group. Agar layer-layer menjadi lebih teroganisir.
Sekarang kita akan membuat bayangan untuk layer kura-kura. Patokan yang psdink ambil adalah dari sumber cahaya yang paling terang yang terdapat pada awan. Jadi kira kira-kira sudutnya 125 derajat.
12. Kita akan membuat soft shadow pada layer kura-kura dengan cara buat layer baru di bawah layer kura-kura. Beri nama layer "soft shadow1". Dengan brush warna hitam hardness 0% dan diameter 50px. Sapukan seperti gambar di bawah.
Masih pada layer soft shadow1. Pilih Filter > Blur > Gaussian Blur. Atur radius blur 5px dan ubah opacity layer hard shadow menjadi 50%.
13. Sekarang buat layer baru kembali di bawah layer kura-kura. Beri nama layer "soft shadow2". Dengan brush warna hitam hardness 0%, diameter 150px dan opacity brush 50%. Sapukan seperti gambar di bawah.
14. Sekarang bayangan masih nampak kurang realistis. Selain menggunakan soft shadow kita juga membutuhkan hard shadow agar bayangan nampak realistis. Caranya, aktifkan layer kura-kura kemudian klik icon Add Layer Style > Inner Shadow. Atur seperti gambar di bawah.
Klik-kanan pada tulisan inner shadow kemudian pilih create layer maka akan terbentuk layer clipping mask "kura-kura inner shadow". Sekarang beri layer mask pada layer kura-kura inner shadow. Klik icon Add Vector Mask, dengan brush lembut warna hitam hapus bagian seperti gambar di bawah. Sehingga hanya bagian yang menyentuh tanah saja yang tersisa.
15. Kembali pada layer kura-kura. Klik icon Add Layer Style > Drop Shadow. Atur seperti gambar di bawah.
Sama dengan cara yang di lakukan pada layer kura-kura inner shadow. Dengan membuat layer mask hapus menggunakan brush lembut warna hitam hingga hasilnya seperti berikut.
Langkah selanjutnya kita akan menambah elemen-elemen pelengkap. Dan Psdink rasa ini cukup mudah, kamu hanya memasukkan semua elemen ke lembar kerja dan me-risize. Jadi Psdink hanya memberikan preview-nya. Atur nama sesuai yang Psdink berikan, dan gabungkan menjadi satu group kemudian beri nama group "elemen".
Sekarang kita akan membuat bayangan yang realistis pada layer sepatu.
16. Buat layer baru di bawah layer sepatu, beri nama "soft shadow". Dengan brush lembut warna hitam dan diameter 45px buat bentuk seperti gambar di bawah.
Masih pada layer soft shadow. Pilih Filter > Blur > Gaussian Blur. Isi nilai radius menjadi 5px dan ubah opacity layer menjadi 75%.
17. Sekarang kita akan membuat hard shadow pada layer sepatu. Klik icon Add Layer Style > Inner Shadow. Setting seperti gambar di bawah.
Klik-kanan pada tulisan inner shadow kemudian pilih create layer maka akan terbentuk layer clipping mask "sepatu inner shadow". Aktifkan layer sepatu inner shadow kemudian klik icon Add Vector Mask, dengan brush lembut warna hitam hapus bagian yang tidak bersentuhan dengan rumput.
18. Kembali pada layer sepatu. Klik icon Add Layer Style > Drop Shadow. Setting seperti gambar di bawah.
Sama dengan cara pembuatan layer sepatu inner shadow. Kali ini hapus bagian seperti gambar di bawah.
19. Masih pada layer sepatu. Klik Icon Add Layer Style > Inner Shadow. Setting seperti gambar di bawah.
Sekarang kita akan membuat tangga agar terlihat realistis. Sebelumnya pindahkan layer anak tepat di atas layer tangga.
20. Buat layer baru di bawah layer tangga. Beri nama layer "hard shadow". Aktifkan Brush Tool (B) berwarna hitam, atur diameter 7px dan hardness 25%. Buat bentuk titik seperti gambar di bawah.
Buat layer baru kembali di bawah layer sepatu. Beri nama layer "soft shadow". Sekarang atur diameter brush 9px dan hardness 0%. Buat bentuk seperti gambar di bawah.
Masih pada layer soft shadow. Pilih Filter > Blur > Gaussian Blur. Atur nilai radius menjadi 10px. Ubah opacity layer soft shadow menjadi 50%.
Gabungkan layer anak, sepatu, soft shadow dan hard shadow ke dalam satu group. Beri nama group "anak tangga"
Sekarang kita akan membuat layer balon udaranya agar terlihat realistis.
21. Buat layer baru di atas layer balon udara. Beri nama layer "shadow". Dengan brush lembut berwarna hitam sapukan hingga seperti ini.
Tekan Ctrl + Alt + G agar layer shadow menjadi clipping mask terhadap layer balon udara. Ubah opacity layer menjadi 50%.
Gabungkan juga ke-dua layer balon udara dan shadow ke dalam satu group. Beri nama group balon udara.
Sekarang kita buat layer wanita agar terlihat realistis.
22. Aktifkan layer wanita. Klik icon Add Layer Style > Drop Shadow. Atur seperti gambar di bawah.
Klik-kanan pada tulisan drop shadow pilih create layer. Setelah terbentuk layer wanita drop shadow tkan Ctrl + T untuk melakukan free transform. Atur hingga seperti gambar di bawah.
23. Masih pada layer wanita drop shadow. Pilih Filter > Blur > Motion Blur. Atur agnel -45 derajat dan distance 24px. Kemudian Klik icon Add Vector Mask. Kemudian Aktifkan Gradient Tool (G), atur seperti gambar di bawah.
Dengan gradient tool masih aktif, tarik garis seperti gambar di bawah.
24. Buat layer baru di atas layer wanita. Beri nama layer "shadow". Dengan brush lembut berwarna hitam dan diameter 25px. Sapukan brush seperti gambar di bawah.
Dengan layer shadow masih aktif. Tekan Ctrl + Alt + G untuk membuat clipping mask. Ubah opacity layer shadow menjadi 50%.
25. Kembali pada layer wanita. Klik icon Add Layer Style > Inner Shadow. Atur seperti gambar di bawah.
Gabungkan juga seluruh layer yang berhubungan dengan layer wanita. Beri nama group "wanita".
Tinggal elemen terakhir yang akan kita buat agar terlihat realistis. Yaitu elemen air terjun.
26. Agar mempermudah pengeditan. Kita jadikan dulu ke-tiga layer air terjun menjadi satu layer. Caranya aktifkan layer air terjun paling bawah. Tahan shift-alt, kemudian klik layer air terjun paling atas. Tekan Ctrl + E, maka ketiga layer akan bergabung menjadi satu layer. Ganti nama layer menjadi "air terjun".
Sekarang klik icon Add Layer Style > Drop Shadow. Atru seperti gambar di bawah.
27. Buat layer baru di bawah layer air terjun. Beri nama layer "hard shadow". Dengan brush lembut berwarna hitam dan diameter di sesuaikan dengan gambar air terjun. Buat lingkaran seperti gambar di bawah.
Sekarang tahap terakhir. Yaitu melakukan penyesuaian warna. Cara yang Psdink berikan di sini berbeda dari versi pertama kali Psdink buat. Berikut adalah screenshot-nya.
28. Duplikat group object dan elemen dengan cara pilih ke-dua group kemudian drag ke icon Create New Layer.
Dengan ke-dua group hasil copy masih aktif. Tekan Ctrl + E untuk menggabungkan ke-dua group menjadi 1 layer. Ganti nama layer menjadi "object". Kemudian klik icon mata pada group object dan elemen.
29. Buat layer baru di atas layer object. Beri nama layer "shadow". Menggunakan brush lembut berwarna hitam dan diameter 250px. Sapukan seperti gambar di bawah.
Dengan layer shadow masih aktif. Tekan Ctrl + Alt + G untuk membuat clipping mask. ganti blend mode layer shadow menjadi soft light.
30. Kita akan menggunakan gradient map untuk mengatur channel shadow, midtone dan highlight. Klik icon Add Adjusment Layer > Gradient Map. #044b00 sebagai shadow, #007403 sebagai midtone dan #0006ff sebagai highlight. Ubah blend mode menjadi soft light dan opacity 50%.
Sekarang Psdink akan menurunkan tone hijau dan menaikkan sedikit tone biru. Klik Add Adjusment Layer > Color Balance. Karena hijau berada pada midtone dan biru berada pada highlight jadi ke-dua channel tersebut yang akan Psdink atur dan channel shadow di beri sedikit tambahan warna hijau. Atur seperti gambar di bawah.
31. Ada kekurangan pada object sepatu. Buat layer baru di atas layer object. Maka otomatis sudah terjadi clipping mask. Dengan brush lembut diameter 50px dan opacity 50%. Sapukan seperti gambar di bawah. Ganti blend mode menjadi soft light.
Hasil akhir.
Baca juga artikel cara menggabungkan gambar Dolphin on Road dan rahasia cara menggabungkan gambar.
Dijual T-shirt dengan konsep Go Green. Klik gambar di bawah untuk info lebih lanjut.
Sudah membaca artikel Tutorial Photomanipulation: Ohh Turtle? Jangan lupa berkomentar yaa... Semoga artikel Tutorial Photomanipulation: Ohh Turtle ini bisa bermanfaat buat teman-teman.
Dapatkan artikel seputar dunia desain grafis dan brading di Detakstudio.
Jika mengutip harap berikan link yang menuju ke artikel Tutorial Photomanipulation: Ohh Turtle. Sesama blogger mari saling menghargai. Terima kasih atas kunjungannya.
Sudah membaca artikel Tutorial Photomanipulation: Ohh Turtle? Jangan lupa berkomentar yaa... Semoga artikel Tutorial Photomanipulation: Ohh Turtle ini bisa bermanfaat buat teman-teman.
Dapatkan artikel seputar dunia desain grafis dan brading di Detakstudio.
Share
Jika mengutip harap berikan link yang menuju ke artikel Tutorial Photomanipulation: Ohh Turtle. Sesama blogger mari saling menghargai. Terima kasih atas kunjungannya.






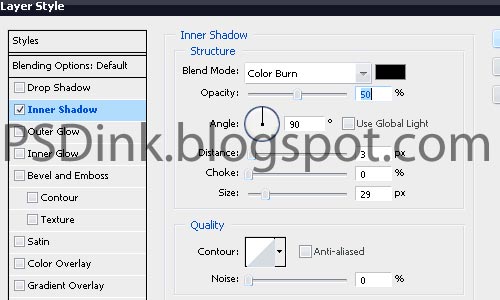






























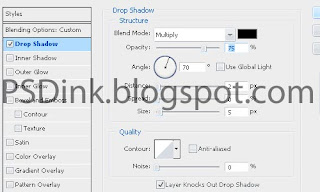

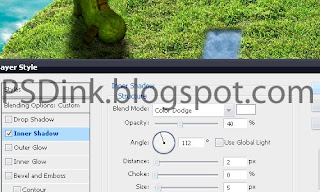
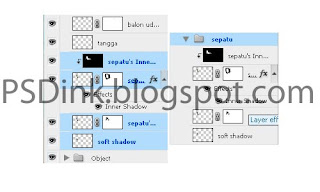















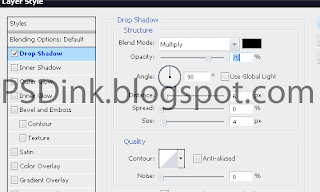



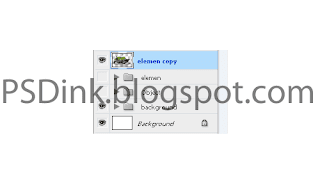

















untuk kreatifitas anda 2 jempol bro, tutornya lengkap...mantap bro. Salam.
BalasHapusthx bro tcc. iya menurut saya juga udh lenkgkap bgt tutornya n men-detail cara2 buat menggabungkan gambarnya. biar di cobanya mudah o/ tmn2. tp klo ad kekurangan mohon maaf :)
Hapuskeren,.......
BalasHapusijin nyimak lebih lanjut ya om,..... (y)
silahkan om, thx ud mampir
Hapuskeren om :) salam kenal ya terimakasih ilmunya :)
BalasHapussemoga bermanfaat. salam kenal juga :)
Hapusterima kasih atas kunjungannya
photoshop tingkat dewa! keren banget gan!
BalasHapusthx gan sudah berkunjung :D
Hapusmantabbb brooo ternyata masih bnyak yg lebih pandai dari Ane hehe ...
BalasHapushaha ente bisa aja gan, masih proses belajar :D
Hapus